If you're an iPhone user, you're probably familiar with Apple CarPlay, a feature that allows you to connect your phone to your car's infotainment system. With CarPlay, you can access a variety of apps and features on your car's display, including music, messaging, and navigation.

While Apple Maps is the default navigation app for CarPlay, many users prefer to use Google Maps instead. In this article, we'll explore how to use Google Maps on Apple CarPlay and the benefits of doing so.
One of the main advantages of using Google Maps on CarPlay is that it provides more accurate and up-to-date information than Apple Maps. Google Maps has a larger database of points of interest and can provide more detailed information about traffic, accidents, and road closures.
Additionally, Google Maps allows you to download maps for offline use, which can be helpful if you're traveling in an area with poor cell service.
How To Use CarPlay With Google Maps

CarPlay is a feature that allows you to use your iPhone while driving. With CarPlay, you can access your contacts, make phone calls, and use navigation apps, including Google Maps. In this section, we'll show you how to use CarPlay with Google Maps, explore third-party options, and understand the limitations.
Understand The Limitations
While CarPlay is a great feature that allows you to use your iPhone while driving, there are some limitations to keep in mind.
For example, CarPlay only works with certain cars, and not all navigation apps are compatible with CarPlay. Additionally, CarPlay does not allow you to use certain apps while driving, such as video or gaming apps.
Explore Third-Party Options
If you're not satisfied with the default navigation app on CarPlay, which is Apple Maps, you can explore third-party options such as Google Maps and Waze.
Google Maps is a popular choice because it offers real-time traffic updates, turn-by-turn directions, and the ability to search for nearby businesses and points of interest.
Waze is another great option that offers real-time traffic updates, crowd-sourced data, and the ability to report accidents and hazards.
Set Up Google Maps On CarPlay
To use Google Maps on CarPlay, you'll need to have the app installed on your iPhone and connect your phone to your car's CarPlay system. Once you've done that, you can launch Google Maps on your car's display and start navigating.
You can use voice commands to search for destinations, and the app will provide turn-by-turn directions to get you there. With Google Maps on CarPlay, you can enjoy a seamless navigation experience that integrates with your car's infotainment system.
How To Set Up Google Maps In CarPlay

If you're tired of using the default navigation app on your CarPlay-supported vehicle, you can easily switch to Google Maps. Here's how to set it up:
Connect Your iPhone To CarPlay
First, make sure your iPhone is connected to your CarPlay-supported vehicle. You can do this by plugging in your iPhone to the vehicle's USB port or by connecting it wirelessly if your vehicle supports it.
Once connected, your infotainment system should recognize your iPhone and display the CarPlay interface on your built-in display.
Launch Google Maps On Your iPhone
Next, make sure you have the Google Maps app installed on your iPhone. If you don't have it yet, download it from the App Store.
Once you have it installed, launch the app on your iPhone. You should see the Google Maps interface on your iPhone's screen.
Select Google Maps As Your Navigation App
To select Google Maps as your navigation app on CarPlay, follow these steps:
- Connect your iPhone to your car's CarPlay system.
- Open CarPlay on your car's infotainment dash and locate Google Maps.
- Tap on Google Maps to launch it.
- Follow the on-screen prompts to set up your destination and start navigation.
Conclusion
Using Google Maps with CarPlay significantly enhances your driving experience with real-time traffic updates and accurate directions, helping you reach your destination quickly and efficiently. Compared to Apple Maps, Google Maps offers more features, such as alternative routes and live traffic information. Additionally, it provides up-to-the-minute ETAs so you know exactly when you'll arrive.
Overall, for the best navigation experience on CarPlay, Google Maps is highly recommended. However, Apple Maps remains a solid choice and may suit some users better. It's worth trying both to see which one works best for you. Ready to upgrade your driving experience? Visit Carluex to explore our collection of CarPlay adapters, including the PRO+ Wireless CarPlay/Android Auto Adapter, AIR Wireless CarPlay/Android Auto Adapter, PRO Wireless CarPlay/Android Auto Adapter, BMW Wireless CarPlay Adapter and GO Wireless CarPlay/Android Auto Adapter. Shop now and enhance your journey today!
Frequently Asked Questions
Can you use Google Maps with CarPlay?
Yes, you can use Google Maps with Apple CarPlay. Once your iPhone is connected to your car’s CarPlay system, you can access Google Maps directly from the CarPlay interface. This allows you to get turn-by-turn directions, real-time traffic updates, and explore alternative routes right from your car’s display.
Why is Google Maps not working when connected to CarPlay?
If Google Maps is not working with CarPlay, it could be due to several reasons:
- Connection Issues: Ensure your iPhone is properly connected to your car’s CarPlay system, either via USB or wirelessly.
- App Updates: Check if both your iPhone’s iOS and the Google Maps app are up to date.
- CarPlay Settings: Make sure that Google Maps is enabled in your CarPlay settings. Go to Settings > General > CarPlay and select your car to adjust the settings.
- Reboot Needed: Sometimes, restarting your iPhone or the car’s infotainment system can resolve connection issues.
Why are directions not available in CarPlay?
If directions are not available in CarPlay, possible reasons include:
- App Permissions: Ensure Google Maps has the necessary permissions to access your location. Check this in your iPhone’s Settings under Privacy > Location Services.
- Connectivity Issues: Verify that your iPhone is connected to CarPlay properly and that there are no connectivity issues.
- App Problems: Ensure that Google Maps is updated to the latest version. Outdated apps can sometimes cause functionality issues.
How do I make Google Maps my default for CarPlay?
To set Google Maps as your default navigation app in CarPlay:
- Connect your iPhone to your car's CarPlay system.
- Open the Google Maps app on your iPhone.
- Navigate to your desired destination using Google Maps.
- Once you start navigation, Google Maps will automatically become the default navigation app for that trip.
- For consistent use, make sure Google Maps is always set as the preferred navigation app in CarPlay settings, if your vehicle supports this feature.
If you encounter any issues or need further assistance, consult your car’s user manual or contact Apple Support for detailed guidance.


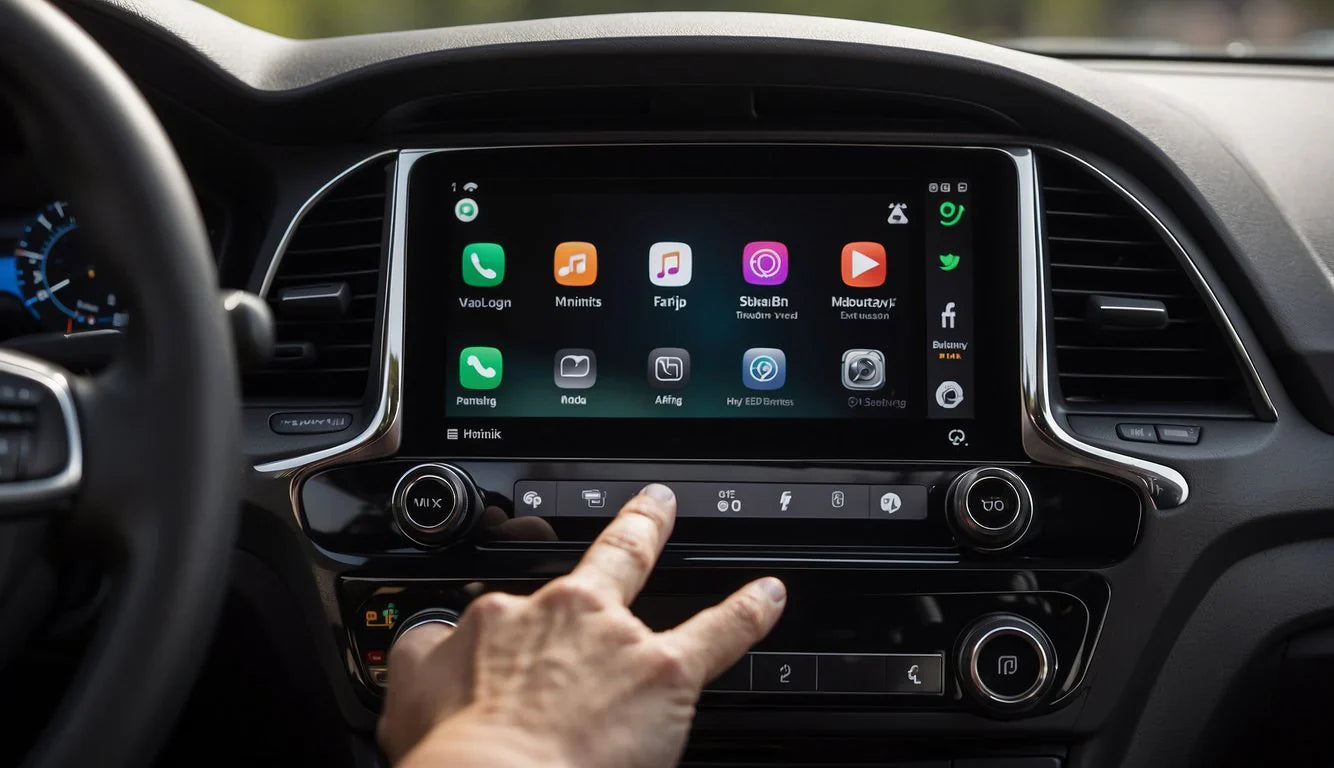






Zostaw komentarz
Ta strona jest chroniona przez hCaptcha i obowiązują na niej Polityka prywatności i Warunki korzystania z usługi serwisu hCaptcha.